Apa yang ada di benak sobat ketika mengetahui komputer sobat terkena VIRUS DAHSYAT, atau BENER-BENER TELAH MELUMPUHKAN KOMPUTER SOBAT, sehingga tidak dapat install ANTI VIRUS APAPUN, pasti jawaban nya, waduh INSTALL ULANG nie.. halah..kalo install ulang mulu, kapan mau pinter sob ngatasin virusnya.. mau tahu cara nya.. mungkin sobat blogger ataupun sobat pencinta software bajakan hahahaa.. sudah menebak apa yang mau saya share ini, namun sebagian juga pasti ada yang bertanya-tanya apa sih cara sebenarnya MENGATASI VIRUS BERBAHAYA TANPA INSTALL ULANG, di sini akan saya jelaskan..
yah , gunakan RESCUE DISK.. banyak orang jalan terakhir untuk mengatasi VIRUS BERBAHAYA YANG MEMANG TIDAK DAPAT MENGINSTALL anti virus sekali pun dengan cara RESCUE DISK, lalu apa sih RESCUE DISK itu? ok saya jelaskan lagi sob.. buat nambah wawasan sobat juga.
RESCUE DISK adalah suatu software ANTIVIRUS yang sudah di seting sedemikian rupa untuk MENSCAN KOMPUTER SOBAT SECARA BOOTING layaknya install SISTEM OPERASI, dan RESCUE DISK biasanya format ISO dan tentu harus di BURNING menggunakan NERO, ULRAISO, Atau pun software andalan sobat untuk burning ISO IMAGE, ingat burning ISO IMAGE, jangan burning biasa.. sampai kimat KUBRO juga gak akan bisa jalan tu saat di masukan ke CD ROOM..
kalo sobat yang sudah bisa nginstall siistem operasi sudah pasti gampang , namun unutk pemula.. baca lagi yang di atas.. nah.. itu mungkin menggunakan CD
lalu bagaimana kalo semisal notebook yang tidak ada fasilitasnya untuk CD ROOMnya, tenang saya sudah sediakan software USB RESCUE DISK MAKER untuk membuat file ISO RESCUE DISK jadi BOOTABLE, jadi sobat bisa gunakan FLASHKDISK
kali ini saya menggunakan RESCUE DISK KASPERSKY ISO, jadi untuk anti virus lain saya belum pernah mencoba, kenapa saya pilih kaspersky , karena RESCUE DISK kaspersky ini lah yang MENURUT SAYA TERBAIK untuk basmi virus secara BOOTING
o.. y sobat kalo sobat sudah memiliki KASPERSKY INTERNET SECURITY 2012 atau pun KASPERSKY ANTI VIRUS 2012, di situ sudah ada fasilitas tersendiri untuk membakar file ISO ke CD atau agar dapat booting di USB FLASHDISK... ok deh yang jelas sobat dulu nie USB RESCUE DISK KASPERSKY MAKER ( Untuk yang tidak punya kaspersky anti virus ), kalo sobat sudah memakai anti virus KASPERSKY sudah ada fasilitasnya seperti yang sudah saya bilang di atas. dan, saya yakin gak akan ada virus yang berani bobol system yang sudah terproteksi kaspersky.
downloadnya di bawah ini
==> http://rescuedisk.kaspersky-labs.com/rescuedisk/updatable/kav_rescue_10.iso 237MB
USB MAKERNYA
==>USB RESCUE DISK KASPERSKY MAKER.
langkah pembuatan GRANAT sampai bisa booting. ( saya sarankan download dulu.. ok..)
1. setelah install USB RESCUE DISK KASPERSKY MAKER. pastikan keluar gambar seperti di bawah ini.

2. klik colokan flashdisk yang mau di isi ( PASTIKAN DATA di FD NYA DI KOSONGKAN)
3. klik BROWSE, masukan RESCUE DISK KASPERKSY yang berformat ISO seperti bisa lihat di gambar, lalu kLIK START. tunggu proses sampai selesai.
selesai pembuatannya.. lalu kita langkah ke setting booting agar dapat boot lewat USB,
restart komputer, lalu masuk BIOS dengan tekan F2 ( F2 untuk acer) untuk tipe lain saya kurang mengerti. kalo sudah masuk bios,
masuk ke menu BOOT, lalu pilih USB pindahkan ke paling ATAS agar menjadi fisrtboot. lalu save.
sebelum save, masukan dulu FLASHDISK yang sudah di RESCUE DISK tadi.
setelah save, tentunya. komputer akan langsung boot dan karena first boot nya USB, maka secara otomatis USB yang akan terbaca.. seperti di bawah ini..
LALU TEKAN ENTER atau sembarang tombol, kalo tidak, boot akan lanjut ke sistem operasi
setelah di tekan ENTER, sobat pilih bahasa ENGLISH saja,
lalu PILIH yang pertama SEPERTI GAMBAR PANAH di kotak merah
KASPERSKY RESCUI DISK-GRAPHIC MODE
, dan MUDAH-MUDAHAN VIRUS AKAN LENYAP DARI KOMPUTER SOBAT.










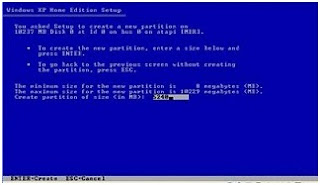










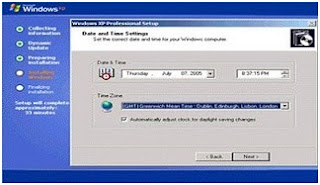
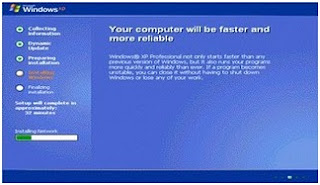
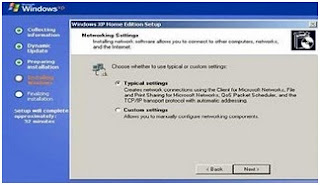
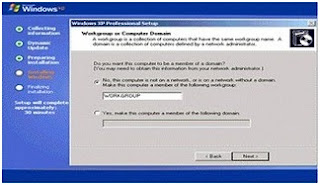

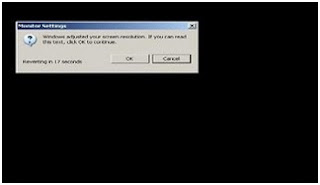


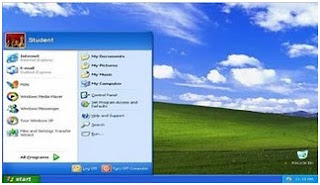








0 komentar: